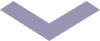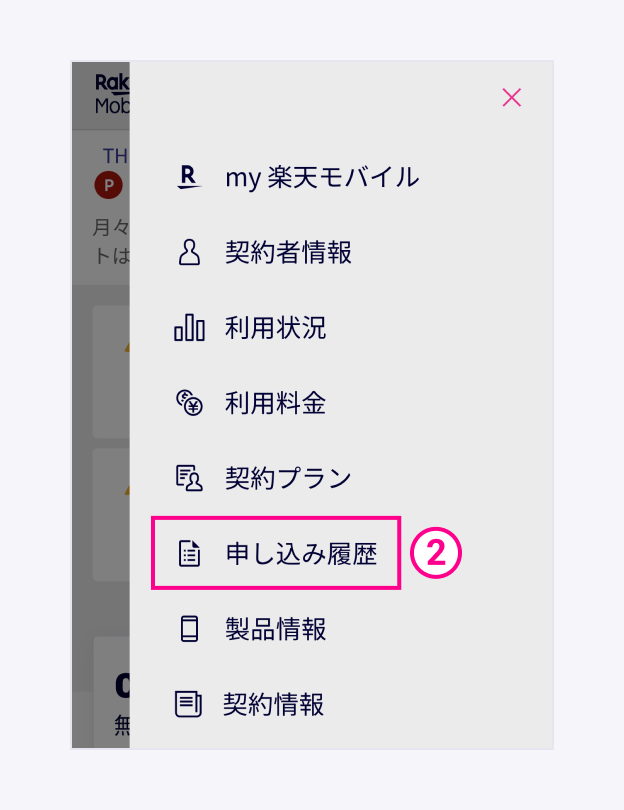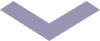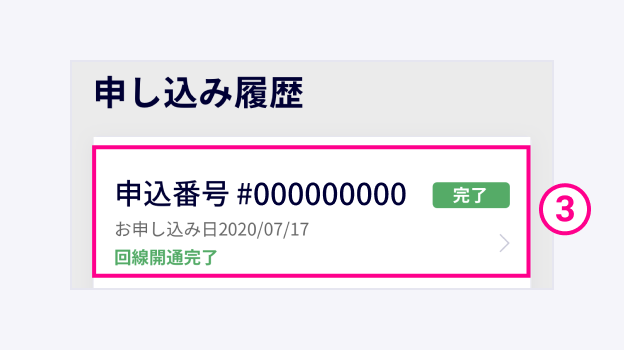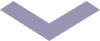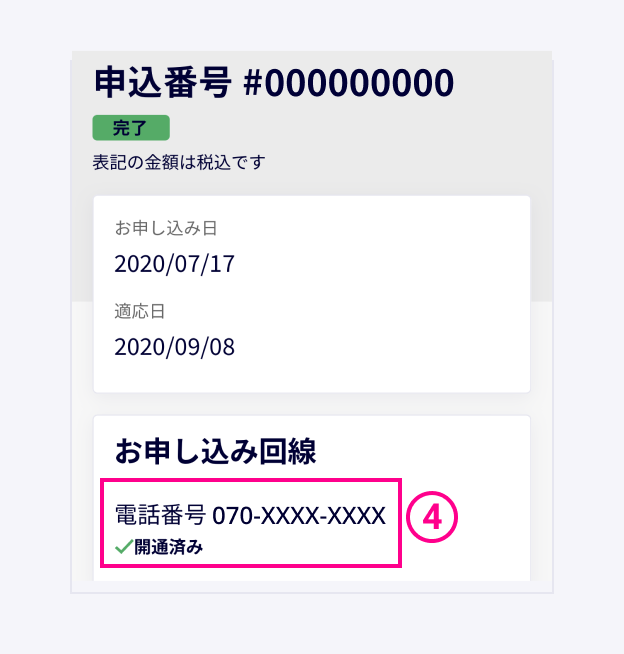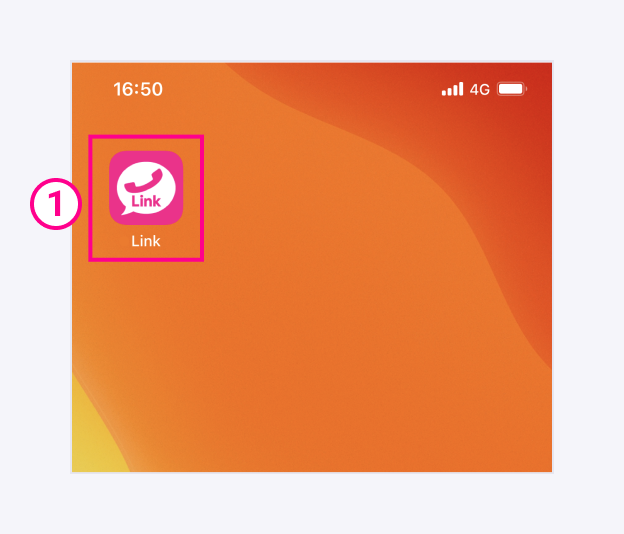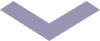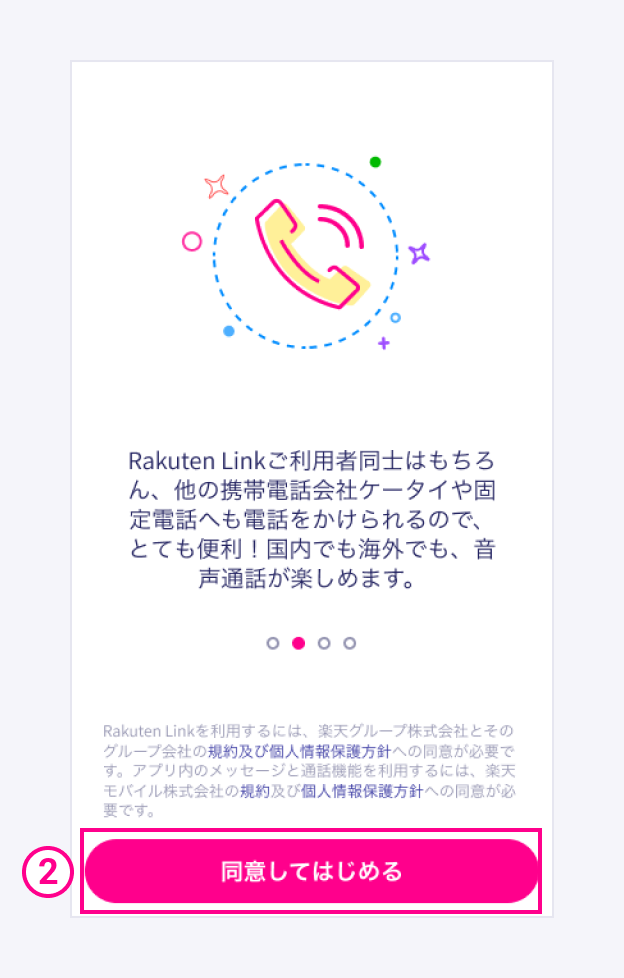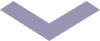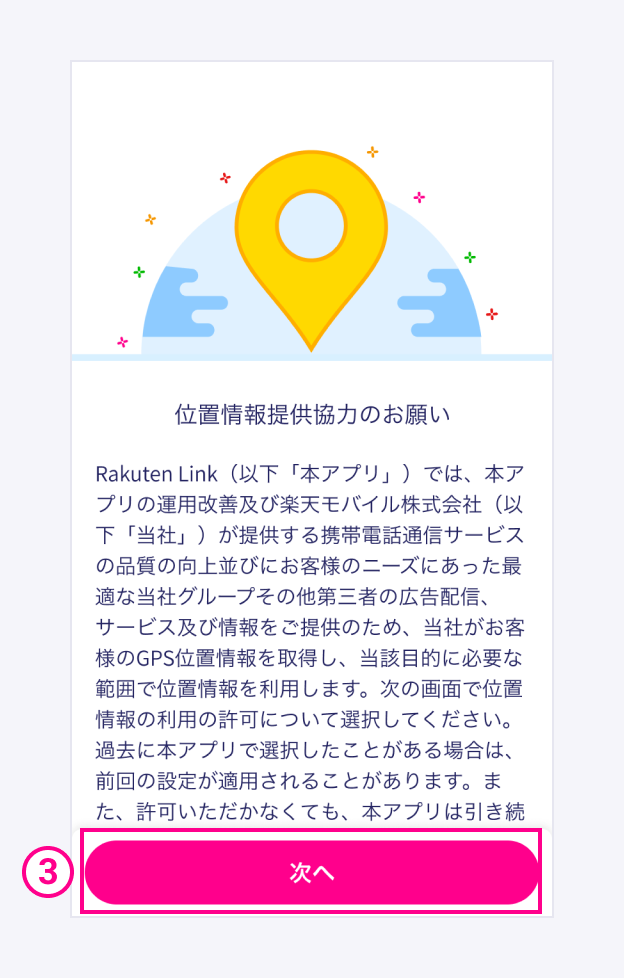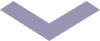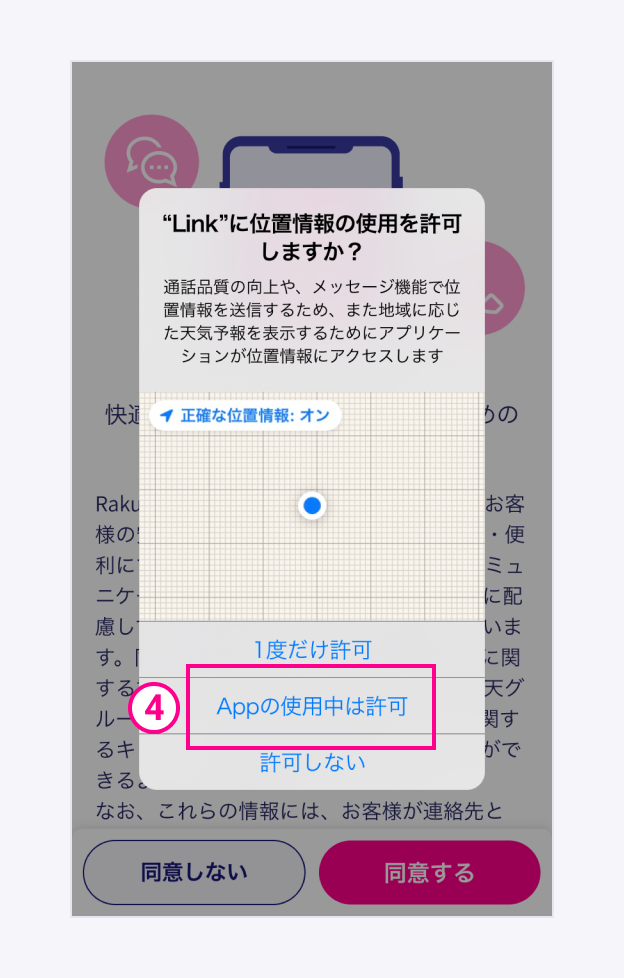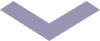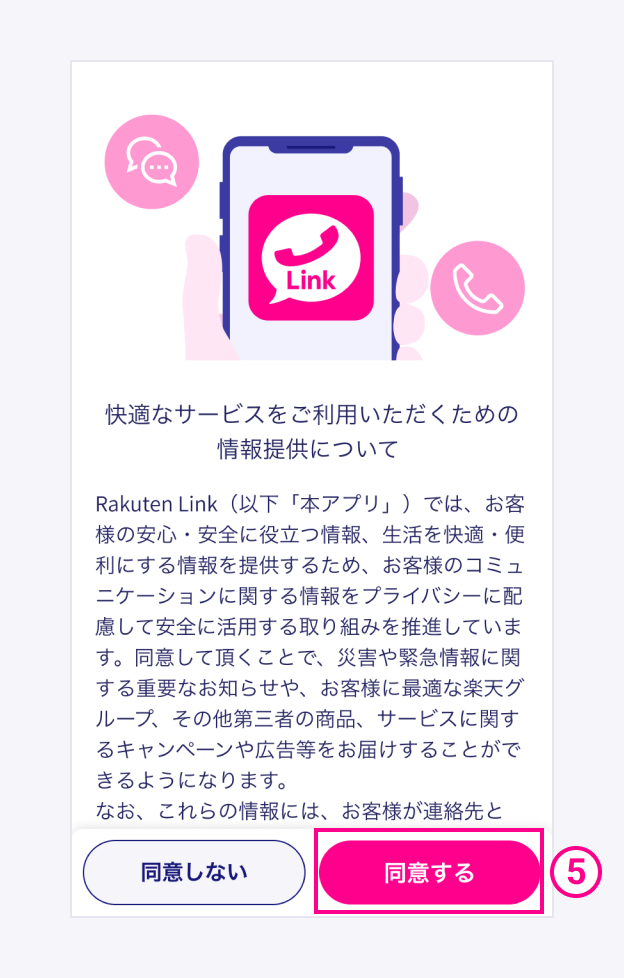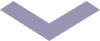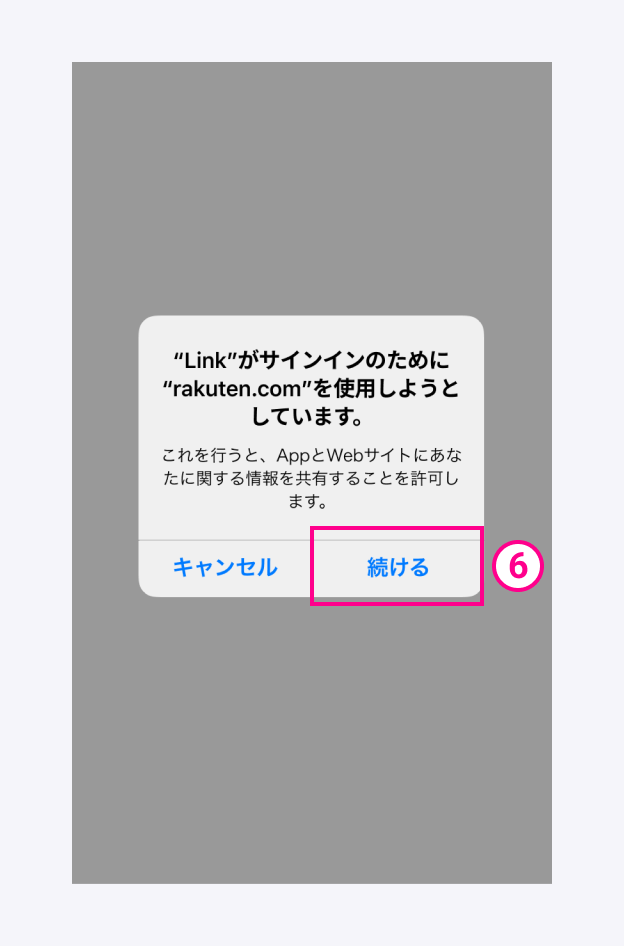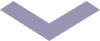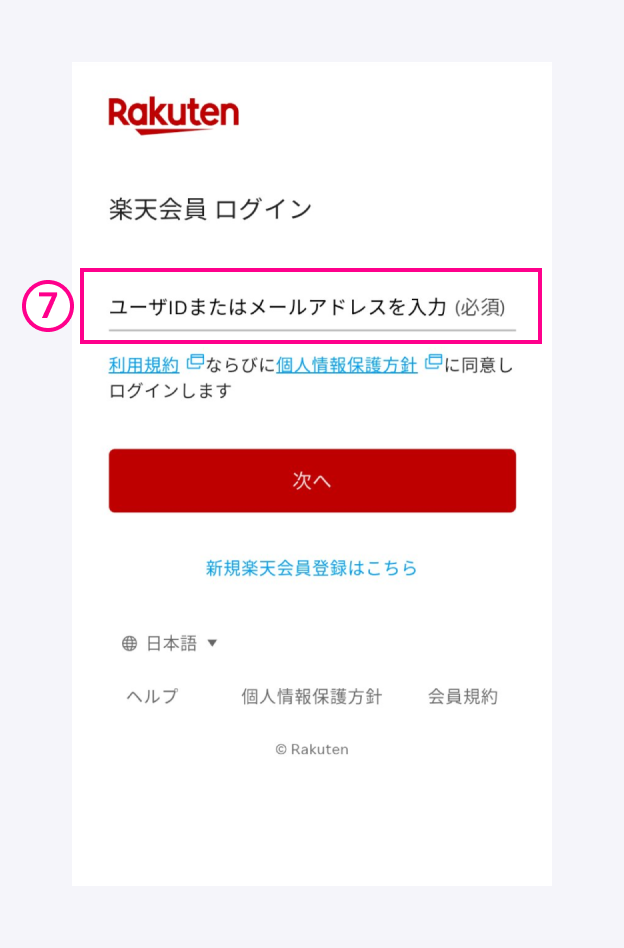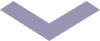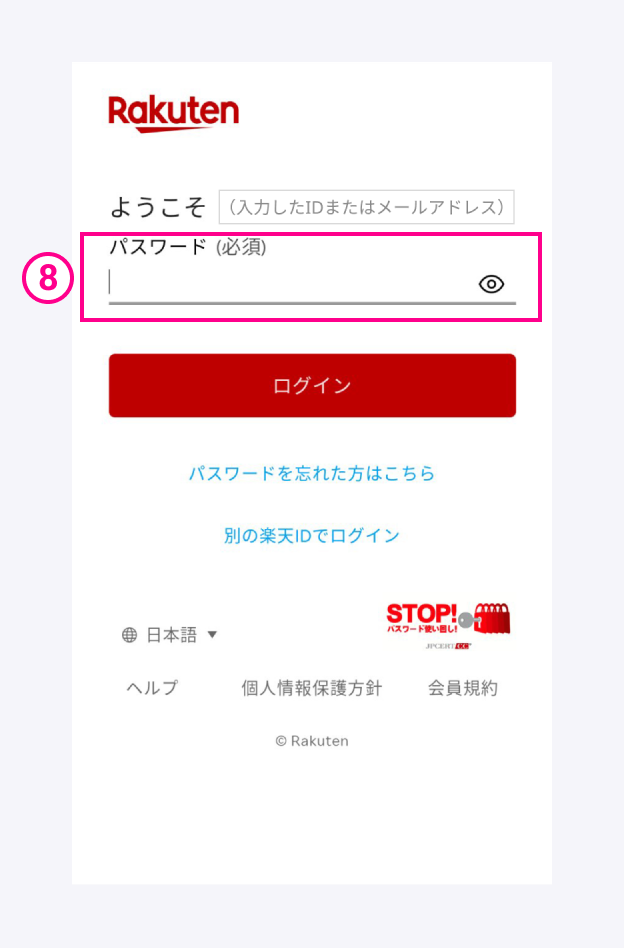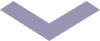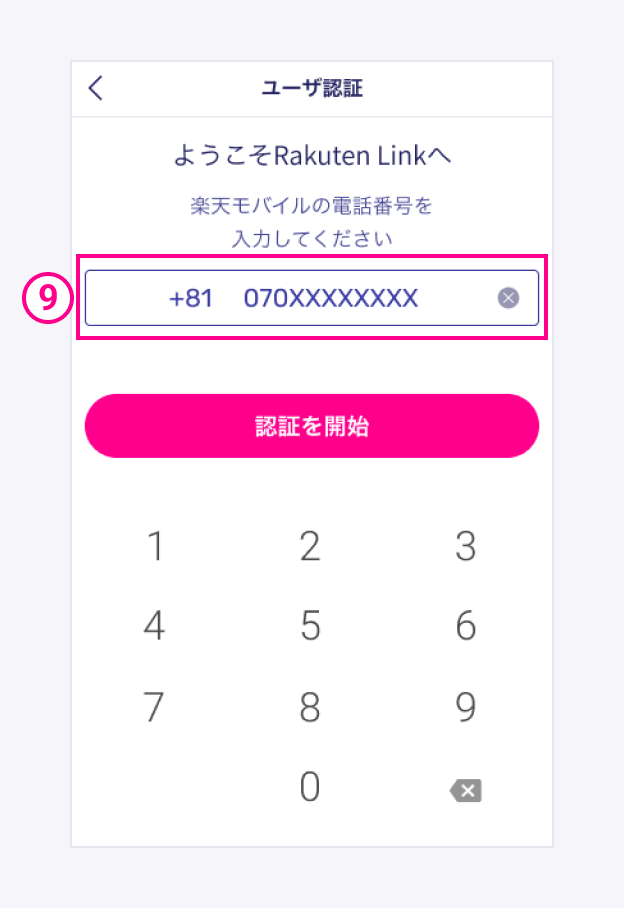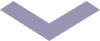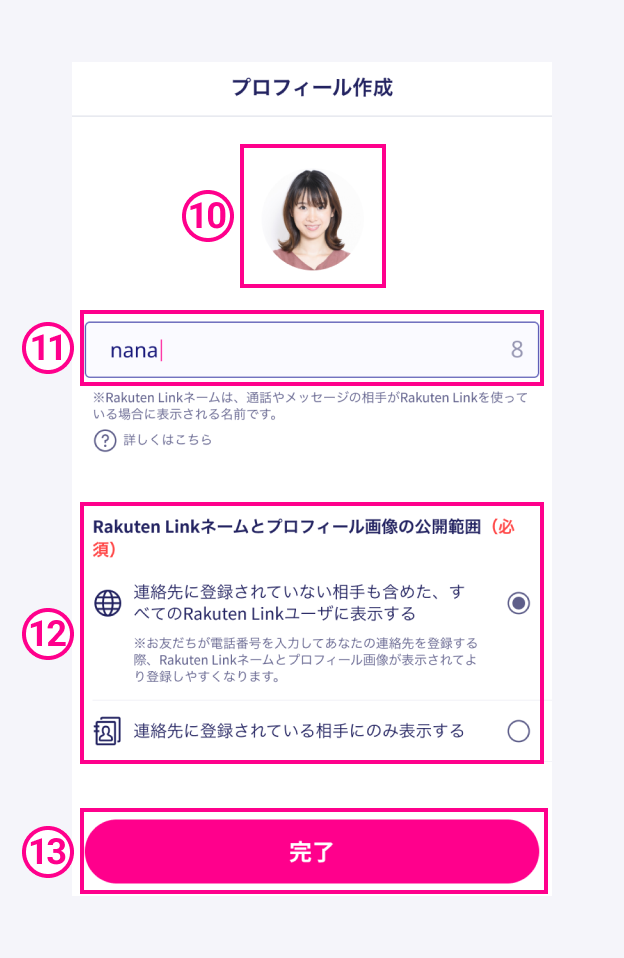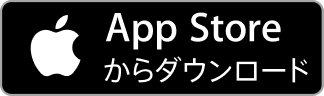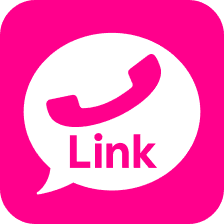- トップ
- >
- 使い方
- >
- Rakuten Linkの初期設定をする(iOS版)
Rakuten Linkの初期設定をする(iOS版)
- ご利用条件
- ・iPhoneを所有していること
- ・楽天回線を契約していること
- 対応機種
- ・iOS 14.4以降(推奨)※1を搭載した「楽天回線対応製品」に記載されているiPhone
- ※1 今後、OSのアップデートにより、アプリが利用できなくなる場合があります。
- ※iPhone 6以前に発売されたiPhoneのモデルは、Rakuten Link 動作保証対象外です。
① アプリまたはWebからmy 楽天モバイルにログイン
- Rakuten Linkで使用したい電話番号が「開通済み」となっているか確認してください。
- ※「開通済み」と表示されない場合は、「各種製品の初期設定」より開通手続きをお願いいたします。
事前準備 2:Rakuten Linkをインストールする
- Rakuten Linkアプリをお持ちでない方は、App Storeにアクセスし、「インストール」または「入手」をタップしてください。
① お使いのスマートフォンのRakuten Linkアイコンをタップ
- ※Wi-Fiの接続を切り、アンテナマーク(LTE/4G/5G)が表示されている状態で初期設定を進めてください。
④ アプリ利用中の機能の許可(位置情報の使用、通知の送信、マイク、カメラ、写真、連絡先へのアクセス)について「許可」をタップ
- ※マイクへのアクセスを「許可しない」を選択した場合、通話はできません。お使いのスマートフォンの「設定」アプリからいつでも変更が可能です。
- ※情報提供に同意いただけない場合でもRakuten Linkをご利用いただけます。
⑥ 楽天会員のログイン情報許諾について「続ける」をタップ
- ※「キャンセル」を選択した場合、Rakuten Linkはご利用いただけません。
⑦ ユーザIDまたはメールアドレスを入力し「次へ」をタップ
- my 楽天モバイルへのログインの際に使用したユーザIDを入力してください。
⑨ ご利用になる電話番号を入力して「認証を開始」をタップ
- ※Wi-Fiに接続せず、アンテナマークが表示されている状態での入力を推奨しております。
⑩~⑫ Rakuten Linkで使用するアカウント情報を入力
⑬ アカウント情報入力後、「完了」をタップ
- 初期設定が完了し、Rakuten Linkをご利用いただけます。
- ⑩ プロフィール画像を設定(任意)
- ⑪ Rakuten Linkネームを入力(必須)
- ⑫ Rakuten Linkネームとプロフィール画像の公開範囲を選択(必須)
- ※上記操作が正常に動作しない場合は「トラブル解決ナビ」よりお問い合わせください。
- ※機種・OSやアプリのバージョンによってスクリーンや利用可能機能が異なる場合がございます。